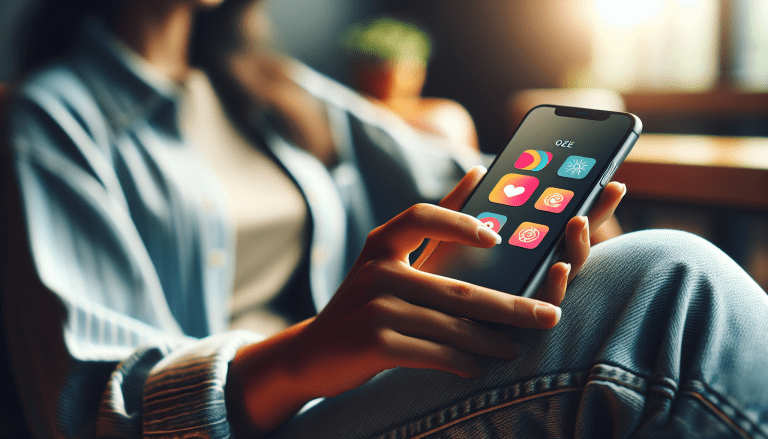
If you’re new to the world of virtual collaboration tools and looking for the ultimate beginner’s guide to navigate through the complexities of choosing the best platform, look no further. In this article, I’ll be your friendly guide, helping you understand why O-Connect Mobile App stands out from the crowd. With my expertise in virtual learning platforms, I’m here to provide clear instructions and insights that will not only help you succeed but also give you the exposure you need. So let’s dive into the world of O-Connect, where collaboration and content distribution come together seamlessly.
Getting Started with O-Connect
Learn More About O-Connect Here
Creating an Account
To get started with O-Connect, the first step is to create an account. Simply visit the O-Connect website or download the mobile app and click on the “Create Account” button. Fill in your personal details, such as your name, email address, and password. After providing all the necessary information, click on the “Create Account” button to complete the registration process.
Downloading the App
Once you have created an account, you can proceed to download the O-Connect app on your mobile device. Visit the App Store or Google Play Store and search for “O-Connect.” Once you find the app, click on the “Download” button and wait for the installation process to complete. Once the app is installed, you can open it and log in using your account credentials.
Logging In
To access your O-Connect account, simply open the app or visit the O-Connect website and click on the “Log In” button. Enter your email address and password that you used during the account creation process. After providing the required information, click on the “Log In” button to access your O-Connect account.
Navigating the O-Connect Interface
The Home Screen
Upon logging in to your O-Connect account, you will be greeted with the home screen. This is the central hub where you can access all the key features and functionalities of O-Connect. From the home screen, you can navigate to different sections of the app, such as communities, messaging, content library, projects, events, and video conferencing.
Exploring the Menu Options
To access additional features and settings, you can explore the menu options located either on the top or side of the app interface, depending on your device. The menu typically includes options such as profile settings, community settings, notifications, help and support, and account preferences. You can easily switch between different sections of the app by selecting the relevant option from the menu.
Understanding the Dashboard
The O-Connect dashboard provides an overview of your account activities and important updates. It displays information such as upcoming events, recent messages, and notifications. The dashboard serves as a central hub for managing your collaborations, projects, and events. It allows you to stay organized and keep track of your ongoing activities within the O-Connect platform.
Setting Up Your Profile
Uploading a Profile Picture
Adding a profile picture is a great way to personalize your O-Connect account and make it easier for others to recognize you. To upload a profile picture, navigate to the profile settings section in the menu. From there, you can click on the “Upload Picture” button and choose an image from your device’s gallery. Make sure to select an image that represents you professionally or reflects your personal branding.
Updating Your Personal Information
Keeping your personal information up to date is essential for effective collaboration on O-Connect. To update your personal information, go to the profile settings section and click on the “Edit” button next to the respective field. You can update details such as your name, contact information, job title, and company. It is important to ensure your information is accurate and relevant to facilitate seamless communication with other O-Connect users.
Adding a Bio
Adding a bio to your O-Connect profile allows you to provide a brief description of yourself, your expertise, and your interests. To add a bio, navigate to the profile settings section and click on the “Edit” button next to the bio field. Write a concise and engaging bio that highlights your skills and passions. This will help others get to know you better and establish connections within the O-Connect community.
Joining and Creating Communities
Finding and Joining Communities
O-Connect offers a wide range of communities where users can connect, collaborate, and share knowledge on specific topics. To find and join communities, navigate to the community section of the app. Browse through the available communities or use the search bar to find communities that align with your interests. Once you find a community of interest, click on the “Join” button to become a member.
Creating Your Own Community
If you have a specific topic or niche that you are passionate about, you can create your own community on O-Connect. To create a community, go to the community section and click on the “Create Community” button. Provide details such as the community name, description, and relevant tags. You can also customize the community settings, such as privacy settings and moderation options, to ensure that the community meets your specific requirements.
Customizing Your Community
Once you have created or joined a community, you can customize it to suit your preferences. As a community owner, you have the ability to set rules, manage members, and moderate discussions. You can also customize the community’s appearance by choosing a unique theme and adding a banner image. Customizing your community allows you to create a welcoming and engaging environment for members to collaborate and share ideas.
Using the Messaging Feature
Sending and Receiving Messages
The messaging feature in O-Connect allows you to communicate with other users through direct messages. To send a message, go to the messaging section and click on the “Compose” button. Enter the recipient’s name or search for them in the directory and type your message. Once you have composed your message, click on the send button to deliver it. You can also receive messages from other users in your inbox and reply to them accordingly.
Group Chats
In addition to direct messages, O-Connect also supports group chats, which are ideal for group discussions and collaborative projects. To initiate a group chat, click on the “Create Group” button in the messaging section. Add the desired participants to the group and give it a name. You can then start conversations, share files, and collaborate with multiple team members in a single chat thread.
Message Notifications
To ensure that you never miss an important message on O-Connect, make sure to enable message notifications. You can do this by going to the notification settings section and selecting the relevant options. O-Connect allows you to customize your notification preferences, such as receiving notifications for new messages, mentions, or activity in specific communities. By enabling notifications, you can stay updated and respond promptly to messages from your contacts and communities.
Exploring the Content Library
Accessing the Library
The content library in O-Connect is a rich collection of resources, including documents, presentations, videos, and other multimedia content. To access the library, navigate to the content section of the app. Here, you can browse through different categories or use the search bar to find specific content. Click on the desired item to view its details or download it for offline access.
Browsing and Searching for Content
O-Connect provides various options for browsing and searching content within the library. You can browse through different categories, such as documents, presentations, or videos, to discover relevant resources. Additionally, you can use the search bar to find specific content by entering relevant keywords or tags. O-Connect’s search feature is designed to provide accurate and relevant search results, making it easy to find the content you need.
Downloading and Saving Content
If you come across a piece of content that you find helpful or interesting, you can download it for offline access. Simply click on the “Download” button next to the content item, and it will be saved to your device’s storage. This allows you to access the content even when you are not connected to the internet. Downloading and saving content ensures that you have the resources you need at your fingertips, regardless of your location.
Collaborating on Projects
Creating and Editing Documents
O-Connect provides a range of collaboration tools for creating and editing documents. You can create new documents from scratch or upload existing files from your device. Once a document has been created or uploaded, you can invite others to collaborate by granting them editing or viewing permissions. Multiple users can work on the same document simultaneously, making it easy to collaborate in real-time and track changes.
Sharing and Co-authoring Files
In addition to documents, O-Connect allows you to share and co-author various types of files. You can upload files such as presentations, spreadsheets, images, and videos to collaborate with others. O-Connect’s co-authoring feature enables multiple users to work on the same file simultaneously, allowing for efficient collaboration and seamless sharing of ideas. This feature is particularly useful for team projects or brainstorming sessions.
Project Management Tools
To streamline project management and ensure effective collaboration, O-Connect offers various project management tools. These tools allow you to create and assign tasks, set deadlines, and track progress. You can also create project milestones and add related documents and files to keep everything organized in one place. O-Connect’s project management tools provide a centralized platform for teams to collaborate and manage projects efficiently.
Scheduling and Managing Events
Creating and Sending Invitations
O-Connect’s event management feature allows you to create and send invitations for upcoming events. To create an event, go to the events section and click on the “Create Event” button. Fill in the event details, such as the title, date, time, and location. You can also add a description, attach relevant files, and set event reminders. Once the event is created, you can send invitations to specific contacts or share the event details within O-Connect communities.
RSVPing to Events
When you receive an event invitation on O-Connect, you have the option to RSVP. Simply click on the RSVP button and select your response, such as “Attending,” “Maybe,” or “Not Attending.” This allows the event organizer to keep track of the expected number of attendees and make necessary arrangements. It is important to RSVP promptly to ensure accurate planning and coordination for O-Connect events.
Managing Event Details
As an event organizer, you can easily manage and update event details within O-Connect. Simply go to the events section and select the relevant event. From there, you can edit the event details, make changes to the schedule, add or remove attendees, and send updates or reminders. Managing event details within O-Connect ensures that all participants are well-informed about any changes or updates related to the event.
Utilizing the Video Conferencing Feature
Initiating a Video Meeting
O-Connect’s video conferencing feature allows you to connect with others through virtual meetings. To initiate a video meeting, go to the video conferencing section and click on the “Start Meeting” button. Enter the meeting details, such as the title and date, and invite participants by sharing the meeting link. Once the meeting has started, you can use O-Connect’s video conferencing tools to collaborate, share screens, and record the meeting for future reference.
Joining a Video Conference
When you receive a video conference invitation on O-Connect, you can easily join the meeting by clicking on the provided link. This will redirect you to the video conferencing interface, where you can participate in the virtual meeting. O-Connect’s video conferencing feature ensures seamless communication and collaboration, allowing you to connect with others regardless of geographical distance.
Screen Sharing and Recording
During a video conference on O-Connect, you have the option to share your screen with other participants. This feature is particularly useful for presenting slides, demonstrating software, or collaboratively working on documents. Additionally, O-Connect allows you to record video conferences, making it convenient to review the meeting content or share it with others who were unable to attend. Screen sharing and recording enhance the overall collaboration experience on O-Connect.
Troubleshooting and Support
Common Issues and Solutions
While using O-Connect, you may encounter some common issues or challenges. For instance, if you are facing difficulties accessing a specific feature, experiencing connectivity issues, or encountering errors, there are often simple solutions to resolve these problems. You can refer to O-Connect’s support documentation, FAQs, or community forums to find troubleshooting steps and solutions. These resources provide valuable insights and assistance for resolving common issues.
Contacting O-Connect Support
If you require further assistance or have technical issues that cannot be resolved through self-help resources, you can reach out to O-Connect’s support team. O-Connect provides multiple channels for contacting support, including email, live chat, and phone support. Refer to the help and support section within the app or on the website to find the most appropriate contact method and receive personalized support from the O-Connect team.
Getting Help from the Community
In addition to official support channels, O-Connect also encourages users to seek help and advice from the community. O-Connect’s community forums are a valuable resource for connecting with other users, sharing experiences, and seeking guidance. By participating in the community, you can learn from others, gain insights, and find solutions to common challenges. The O-Connect community is known for its supportive and collaborative nature, providing a platform for users to help each other succeed.
In conclusion, O-Connect offers a comprehensive set of features and tools for effective virtual collaboration and content distribution. By following the steps outlined in this beginner’s guide, you can create an account, navigate the app interface, set up your profile, join and create communities, use the messaging feature, explore the content library, collaborate on projects, schedule and manage events, utilize video conferencing, and seek support when needed. O-Connect is designed to facilitate seamless collaboration and empower users to connect, learn, and share knowledge within a virtual environment. Get started with O-Connect today and unlock new possibilities for collaboration and success.