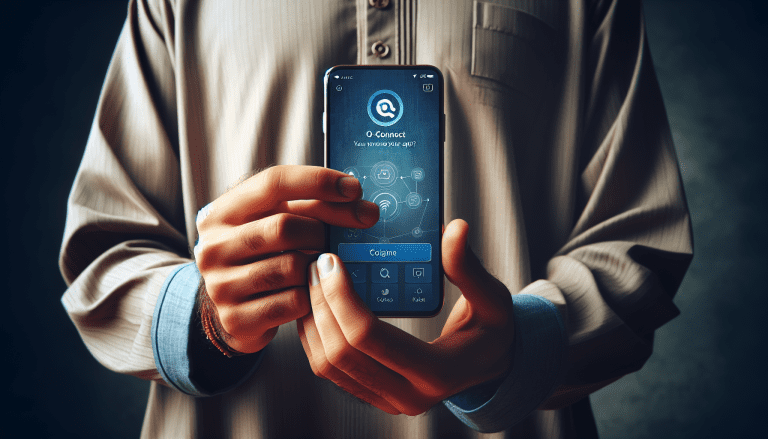
Are you a beginner looking to master the O-Connect mobile app? Look no further, because in this article, I will guide you through the ins and outs of this powerful virtual collaboration tool. As an expert in virtual learning platforms, I have tested and reviewed numerous apps, and I can confidently say that O-Connect is the best choice for collaboration and content distribution. Throughout this guide, I will provide clear instructions and strategies for using O-Connect effectively, ensuring that you not only succeed but also gain the exposure you desire. So, let’s dive in and unlock the full potential of O-Connect!
Learn More About O-Connect Here
1. Getting Started with O-Connect Mobile App
Welcome to the beginner’s guide to O-Connect Mobile App! In this article, we will walk you through the process of downloading, installing, and creating an account on O-Connect. We will also guide you on how to navigate the app interface to make the most out of your user experience.
Downloading and Installing the App
To start using the O-Connect Mobile App, you need to first download and install it on your mobile device. Head to your app store, whether it’s the Apple App Store or Google Play Store, and search for “O-Connect”. Tap on the app, and then click on the “Download” or “Get” button. Once the download is complete, the app will automatically install on your device.
Creating an Account
After installing the app, open it and you will be prompted to create an account. Click on the “Sign Up” or “Create Account” button and enter the required information such as your name, email address, and password. Make sure to choose a strong password to protect your account. Once you’ve filled in the details, click on the “Sign Up” button to complete the account creation process.
Navigating the App Interface
Once you have successfully created an account, you will be taken to the O-Connect Mobile App interface. The app is designed to be user-friendly, with intuitive navigation menus and icons. Take some time to familiarize yourself with the different sections of the app, such as the content feed, groups, discussions, and chats. To navigate between sections, simply tap on the appropriate menu icon located at the bottom or side of the screen.
2. Setting up Your Profile
Your profile is where you can showcase your personal information and customize your settings according to your preferences. Let’s explore how you can update your personal information, choose a profile picture, and customize your profile settings.
Updating Your Personal Information
To update your personal information on O-Connect, go to your profile page and look for the “Edit Profile” option. Click on it and you will be able to modify details such as your name, job title, location, and bio. It’s important to keep your profile information up to date, as it helps other users learn more about you and facilitates networking opportunities.
Choosing a Profile Picture
A profile picture adds a personal touch to your O-Connect account and helps others recognize you. To choose a profile picture, go to your profile page and click on the “Change Profile Picture” option. You can either upload a photo from your device’s gallery or take a new photo using your device’s camera. Make sure to choose a clear and professional-looking picture that represents you well.
Customizing Your Profile Settings
O-Connect allows you to customize your profile settings to match your preferences. Explore the settings menu to access options such as notification preferences, privacy settings, and account preferences. Set notifications and alerts according to your desired level of engagement, customize the app’s appearance to your liking, and manage your privacy and security settings to ensure a safe and comfortable user experience.
3. Exploring O-Connect Features
Now that you have set up your profile, let’s dive into the exciting features that O-Connect has to offer. This section will guide you on how to discover the content feed, join and create groups, and engage in discussions and chats.
Discovering the Content Feed
The content feed on O-Connect is where you can explore a variety of articles, videos, and other multimedia shared by other users. To access the content feed, simply scroll through the main interface. You can like, comment, and share content that resonates with you, as well as save content for later reference. The content feed is a great way to stay up to date with the latest industry trends and expand your knowledge.
Joining and Creating Groups
Groups on O-Connect are communities dedicated to specific topics or interests. It allows users with similar interests to connect, collaborate, and share valuable insights. To join a group, search for relevant keywords in the search bar and browse the results. Once you find a group that interests you, click on it and click the “Join Group” button. If you can’t find the right group, you can create your own by clicking on the “Create Group” button and following the prompts.
Engaging in Discussions and Chats
O-Connect offers a robust platform for discussions and chats, enabling users to connect and exchange ideas in a real-time setting. Within groups or directly with other users, you can join ongoing discussions or start your own. Don’t hesitate to ask questions, share your expertise, or spark debates to foster meaningful conversations. O-Connect is all about collaboration and knowledge sharing, so make the most of the discussions and chats feature.
4. Maximizing Collaborative Tools
O-Connect provides a range of collaborative tools to enhance your productivity and teamwork. In this section, we will explore how you can utilize file sharing and storage, schedule and manage meetings, and collaborate on documents within the app.
Utilizing File Sharing and Storage
With O-Connect, you can easily share files with other users or store them securely in the cloud. When sharing a file, simply click on the file upload button and select the file you want to share from your device. You can also choose whether to grant viewing, editing, or downloading permissions to other users. For file storage, O-Connect offers ample cloud storage space to keep your important documents organized and accessible from any device.
Scheduling and Managing Meetings
O-Connect’s integrated calendar feature allows you to schedule and manage meetings seamlessly. Within your profile or group pages, you will find a calendar where you can create events and invite participants. Specify the date, time, duration, and location of the meeting, and O-Connect will send out notifications to all participants. You can also sync your O-Connect calendar with your device’s native calendar for easy access.
Collaborating on Documents
Collaboration on documents is made easy with O-Connect’s built-in document editing feature. Whether it’s a text document, spreadsheet, or presentation, you can invite other users to collaborate and work on the document together in real-time. Changes are automatically saved, and you can track revisions and comments to ensure smooth collaboration. This feature is perfect for team projects and brainstorming sessions.
5. Personalizing Your O-Connect Experience
To make your O-Connect experience truly your own, it’s important to customize the app according to your preferences. In this section, we will explore how you can set notifications and alerts, customize the app’s appearance, and manage privacy and security settings.
Setting Notifications and Alerts
O-Connect allows you to set notifications and alerts to stay informed about updates, messages, and activities within the app. Go to the settings menu and navigate to the notifications section. From there, you can choose which types of notifications you want to receive and customize their frequency. Whether you prefer real-time alerts or a daily digest, O-Connect gives you the flexibility to manage your notifications.
Customizing the App’s Appearance
To make O-Connect visually appealing to your taste, you can customize the app’s appearance. Explore the settings menu to find options for themes, font sizes, and color schemes. Choose a theme that resonates with your style, adjust the font size for optimal readability, and experiment with different color schemes to personalize the app to your liking. Customizing the app’s appearance can enhance your overall user experience.
Managing Privacy and Security Settings
Your privacy and security on O-Connect are paramount. Take some time to review and manage your privacy and security settings in the settings menu. You can control who can view your profile, who can message you, and set up two-factor authentication for added security. O-Connect prioritizes user privacy and takes measures to ensure a safe and secure environment for all users.
6. Connecting with Other Users
Connecting with other users on O-Connect is essential for building a network of professionals and expanding your reach. In this section, we will guide you on how to find and add contacts, build and expand your network, and engage with mentors and experts.
Finding and Adding Contacts
To find and add contacts on O-Connect, utilize the search feature and enter relevant keywords or names. Browse the search results and click on profiles that match your interests or goals. From there, you can click on the “Add Contact” button to send a connection request. It’s important to personalize your connection request by mentioning why you would like to connect and how you can mutually benefit from the connection.
Building and Expanding Your Network
Building a strong professional network on O-Connect is crucial for career growth and collaboration. Engage with other users by liking, commenting, and sharing their content. Participate in group discussions and chats to showcase your expertise and build rapport with other professionals. It’s also beneficial to attend virtual events or webinars organized within the app to meet like-minded individuals. Consistently nurture and expand your network to unlock new opportunities.
Engaging with Mentors and Experts
O-Connect provides a platform to connect with mentors and experts in your field of interest. Search for mentors or experts using relevant keywords and browse their profiles to learn more about their experience and knowledge. Once you’ve identified potential mentors or experts, reach out to them with personalized messages, expressing your admiration and seeking advice or mentorship. Building relationships with mentors and experts can significantly impact your professional journey.
7. Troubleshooting and FAQs
While O-Connect is designed to be user-friendly and efficient, you may still encounter some issues or have questions. In this section, we will address common issues and provide solutions, guide you on troubleshooting connectivity problems, and answer frequently asked questions to ensure a smooth user experience.
Common Issues and Solutions
If you come across common issues on O-Connect, such as login problems, app freezing, or content not loading, there are a few troubleshooting steps you can take. Try closing and reopening the app, clearing cache and data, or restarting your device. If the problem persists, reach out to O-Connect’s customer support for further assistance. They will be able to provide specific solutions tailored to your issue.
Troubleshooting Connectivity Problems
Connectivity problems can be frustrating, especially when you’re trying to collaborate with others or join important discussions. If you’re experiencing connectivity issues on O-Connect, ensure that you have a stable internet connection. Try switching to a different Wi-Fi network or use mobile data if available. It’s also worth checking if other apps or websites are experiencing similar connectivity issues, as this might indicate a broader network problem. If the problem persists, contact your internet service provider for further assistance.
Frequently Asked Questions
Users commonly have questions about specific features, settings, or functionalities of the O-Connect Mobile App. In this section, we will answer frequently asked questions to provide clarity and help you make the most out of your O-Connect experience. From how to manage notifications to how to create and manage groups, we will cover a wide range of topics. If you have a question that is not addressed in this section, feel free to reach out to O-Connect’s customer support for assistance.
8. Tips and Best Practices for O-Connect
To truly master O-Connect, it’s important to adopt tips and best practices that will enhance your user experience and productivity. In this section, we will provide you with valuable tips on organizing your content and groups, maximizing productivity with O-Connect, and staying engaged and active on the app.
Organizing Your Content and Groups
As you connect with more users and consume a vast amount of content on O-Connect, it’s crucial to stay organized. Create folders or tags to categorize your saved content for easy retrieval. Prioritize the groups you join and actively participate in discussions that align with your goals. Regularly review your connections and remove any contacts that are no longer relevant or engaging. By organizing your content and groups, you can streamline your O-Connect experience and focus on what truly matters.
Maximizing Productivity with O-Connect
O-Connect is designed to boost productivity and streamline collaboration. To maximize your productivity, establish clear goals and objectives for your O-Connect usage. Set aside dedicated time for engaging with the app and limit distractions during that time. Utilize the app’s collaborative tools, such as file sharing and document editing, to streamline teamwork and reduce friction. Explore features such as the calendar and notifications to stay organized and on top of your tasks. By leveraging O-Connect’s productivity features, you can achieve more in less time.
Staying Engaged and Active on the App
To make the most out of your O-Connect experience, it’s important to stay engaged and active on the app. Regularly check the content feed for updates and relevant articles to expand your knowledge. Participate in group discussions and contribute your insights and expertise. Engage with other users by liking, commenting, and sharing their content. Attend virtual events or webinars organized within the app to connect with industry experts. By staying engaged and active, you can build a strong presence on O-Connect and unlock new opportunities.
9. O-Connect Premium Features and Upgrades
O-Connect offers premium subscription options that unlock advanced features and services to further enhance your user experience. In this section, we will explore the premium features, explain how to upgrade your account, and compare the benefits of the free version versus the premium version.
Exploring Premium Subscription Options
O-Connect offers different premium subscription options tailored to your needs. Premium subscriptions can provide additional storage space, access to exclusive content, advanced analytics, and priority customer support. Explore the app’s premium features section or visit the O-Connect website to learn more about the available subscription options and their respective benefits.
Unlocking Advanced Features and Services
By upgrading to a premium subscription, you can unlock advanced features and services that are not available in the free version of O-Connect. These features may include advanced file sharing options, enhanced collaboration tools, and additional customization options. Upgrade your account to gain access to these advanced features and take your O-Connect experience to the next level.
Comparing Free vs. Premium Versions
While the free version of O-Connect provides a comprehensive range of features, the premium version offers additional benefits for those seeking an enhanced user experience. Consider your specific needs and goals when deciding whether to upgrade to a premium subscription. Compare the features and benefits of the free and premium versions to make an informed decision. Keep in mind that O-Connect continually updates its features and may introduce new benefits in the future.
10. O-Connect Success Stories and Testimonials
To showcase the impact and effectiveness of O-Connect as a collaboration and content distribution platform, let’s delve into real-life examples of users’ success stories. In this section, you will find testimonials from satisfied users and case studies that highlight the tangible benefits experienced through O-Connect.
Real-life Examples of O-Connect’s Impact
O-Connect has empowered countless individuals and organizations to connect, collaborate, and succeed. Hear from users who have utilized O-Connect to enhance their productivity, expand their networks, and achieve their goals. These real-life examples will inspire you and showcase the true potential of O-Connect as a virtual collaboration tool.
Testimonials from Satisfied Users
Don’t just take our word for it, listen to what O-Connect users have to say! Read testimonials from individuals who have found immense value in using O-Connect for their personal and professional growth. These testimonials highlight the positive impact of O-Connect’s features and services on various aspects of users’ lives.
Case Studies and Success Stories
Dive into case studies and success stories that demonstrate the transformative effects of O-Connect in different industries and sectors. Analyze how organizations have leveraged O-Connect to streamline workflows, facilitate knowledge sharing, and drive innovation. These case studies will provide you with concrete examples of how O-Connect can propel your own success.
Congratulations on completing the beginner’s guide to O-Connect Mobile App! Armed with the knowledge and insights shared in this article, you are well-equipped to navigate the app, customize your profile, explore features, maximize collaboration tools, and connect with other users. Remember to utilize the tips, best practices, and success stories to make the most out of your O-Connect experience. Happy collaborating!